はてなブログが検索しても出てこない!インデックス対策とサーチコンソールから所有権の確認方法
はてなブログ検索しても出てこない!インデックス対策とサーとコンソールの登録方法

写真はバリ島のクタにあるおすすめホテルとレストラン
「KUMALA PANTAI」

ガーデンレストランはすごく人気ですよ。
ステーキ、ピザ、パスタどれもおいしかったです!

ここ白人系のお客さんが多いんですよね。
僕はネットビジネスマンなので
ブログ書くだけなら海外からでも書けますね。
さて、ここから本題!
こんにちはウレルモンです。
はてなブログを始めて、2か月くらいたったかな~?
と、ここで気になったのが
「検索したら出てくるのか?」
他にもブログに慣れてる方なら
「自分の記事は狙ったキーワードで何位?」
そんなことが気になりますよね!
「はてなはインデックスが速い」
と聞いてましたので
で、僕も気になって、自分のブログをググってみたのです。
そしたら、割とニッチなキーワードでブログを書いているつもりなのに
「10ページ下まで見ても記事が出てこない!」
ということで、これはおかしい!
と思って、ワードプレス同様
Googleのサーチコンソールを使用し
インデックス申請⇒所有権の確認⇒サイトマップの送信
この流れで、無事インデックスされたので
それについて書いておきます。

レストランに寝そべる仏像、不思議な世界観(笑)
はてなブログは記事を書くだけじゃダメ
これネットで検索すると良く出てくるのですが
通常ははてなブログは記事更新すれば数分でインデックス(ググったら出てくる状態)されることで有名です。
ですが、はてなブログが「https化」してから内部のシステムがうまくいってないのか?
たびたび、インデックスされない不具合を起こしているそうです。
特に割と最近アカウント作成して記事を書き始めた初心者さんに
この現象が多いようですので
僕みたいに2019年からはてなブログを始めた人や
検索しても記事がなかなか出てこない人はインデックス登録してみてくださいね。
インデックス登録に必要なもの
はい、それはGoogleアカウントのみです。
ここからは簡単な作業で3分もあればできちゃうのですが
「Googleアカウント作るのいやだ」
って方は、はてなブログの運営に問い合わせるとインデックスされた。
という報告もあるので、ぜひ問い合わせてみてくださいね。
Googleサーチコンソールへようこそ

(この時、あなたのGoogleアカウントでログインしておいてくださいね)
ネットで検索すると、2019年3月末までの古いバージョンの情報が多いのですが
今回、新しいバージョンでのやり方をお見せします。
(GoogleはサービスやUIをコロコロ変更するのでややこしいです)

基本は同じなので、もし見た目が違っても怖がらずやってみましょう。
ちなみにここからの作業パソコンでもスマホでもどちらでも可能です。
ただし、スマホの場合は、「PCモード」にしないとできませんので要注意。
サーチコンソールを検索して⇒右上のハンバーガーメニューから
PC版サイトにチェックを入れるだけです。
(画像はandroid)
プロパティを追加する

サーチコンソールなど使うのが初めての人は「プロパティ」とか
専門用語が出てくるのでちんぷんかんぷんだと思いますが
プロパティとは「あなたの新しいサイト」と思っておけばいいです。
画像はパソコン画面ですが、上の赤丸部分にクリックする前は
「▼」マークがあるのでクリック。
そしたら下の方にポップアップで「プロパティを追加」が現れますので
あなたの「はてなブログのURL」を貼り付けます。
私の場合「https://urerumon.hateblo.jp/」です。

本来なら左側を選択したいのですが、左側ですと所有権の確認方法が
はてなブログではできないか、初心者(僕のことね)には難しいので
右側の「URLプレフィックス」の欄にあなたのはてなブログのURLを貼り付け
「続行」ボタンを押すと、所有権の確認に進みます。
(GoogleってURLプレフィックスなど難しい言葉を使うのが好きね、
全然ユーザーに優しくない)
はてなブログの所有権の確認
僕が使ってるのは現在はてなブログの無料版ですが
所有権はあなたで問題ないのでご心配なく。

本来、ワードプレスであれば、1番上の「HTMLファイル」をダウンロードして
自分のサーバーにアップするのですが、
はてなブログではこの方法が使えませんので
2番目の赤枠部分
「HTMLタグ メタタグをサイトのホームページに追加します」
を選択します。
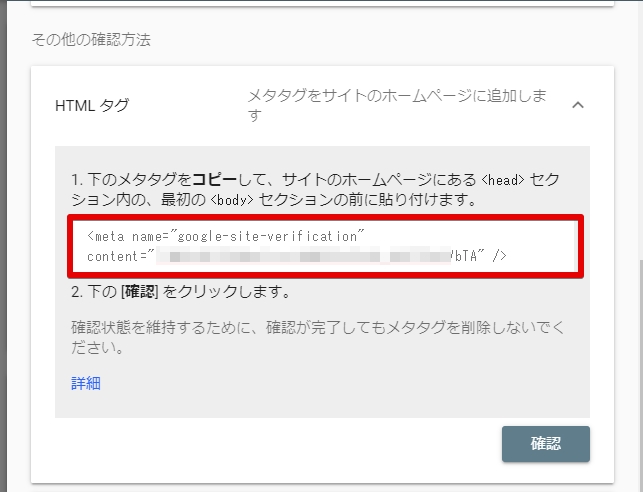
クリックすると、この画像のように「HTMLタグ」というコード赤枠部分をコピーします。
この時、まだ「確認ボタン」は押さないでくださいね。
はてなブログの設定画面にいく

自分のアイコン画面から「設定」⇒「詳細設定」に進んでください。

おそらくこの画面はスマホ版では出せないので、スマホで設定する際も
PC版にして作業してくださいね。
詳細設定に進めば下の方にスクロールしてください。
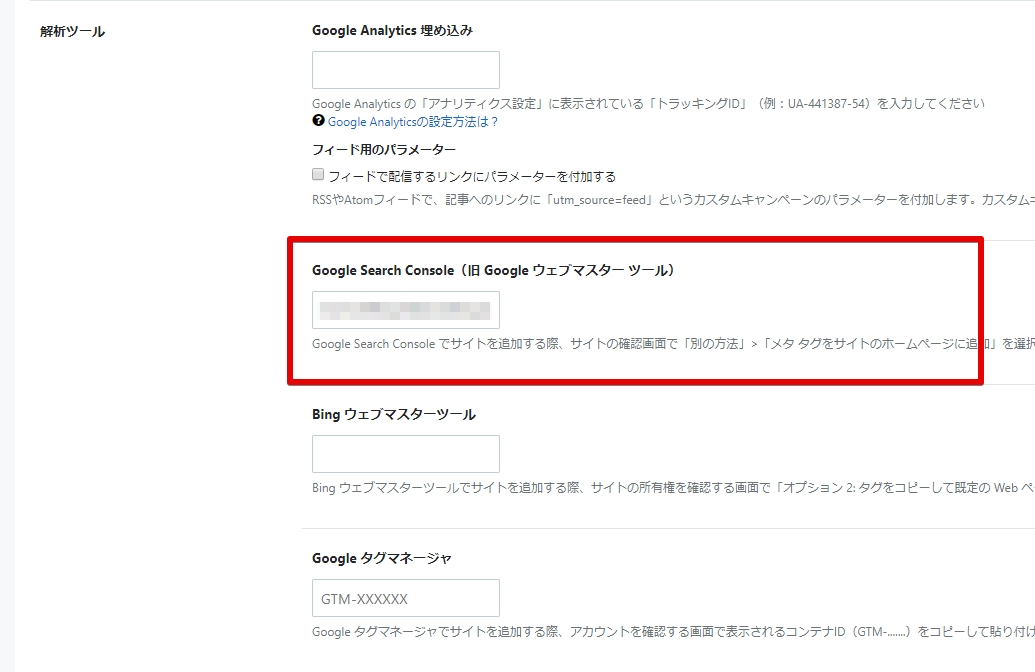
下の方に進むと「解析ツール」という項目があり
その中の
Google Search Console(旧 Google ウェブマスター ツール)
という赤枠部分の四角の中に
先ほどGoogleサーチコンソールで発行しコピーした
「HTMLタグ」を貼り付けて、1番下まで行って「変更する」ボタンを押します。
※アナリティクス解析やBingウエブマスターツールなどもここで設定できるので
必要な方はここに貼り付けてくださいね。(今回はひとまず不要とします)
サーチコンソールに戻る
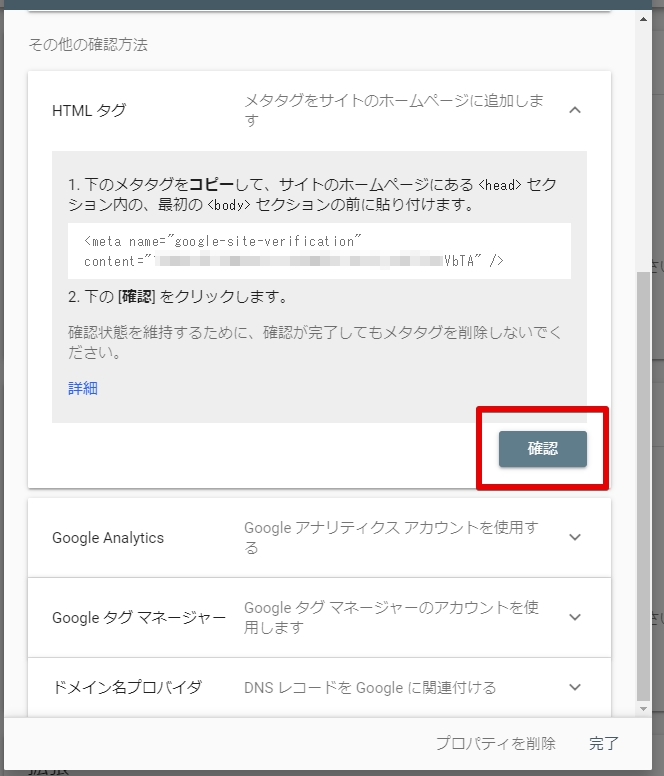
先ほどまだ押さないでください。と言った
「確認」ボタンを押すと、所有権の確認が完了します。
インデックス登録(URL検査)
はい、ここまでできたら、Googleさんにネット検索に引っかかるように
インデックス登録をお願いします。
所有権の確認が取れた「僕のサイトを掲載してください」ということですね。

今、所有権の確認が取れたあなたはGoogleサーチコンソールにいるはずですので
そのまま、「URL検査」⇒上の窓にあなたのはてなブログのURLを貼り付けます。

この画面が出るまで1~2分かかるかもしれませんが
この画面に変わればOKです。
あなたのサイトがGoogle検索に登録されました。
サイトマップの送信
インデックス登録されたら、あなたのブログ記事全ページが掲載されるように
サイトマップを送信します。

意味が分からなくてもひとまずやっておいて損はないのでやってみましょう。
サーチコンソール左側の「サイトマップ」(1)を選択
上に自分のはてなブログのURLがすでに記載されていますが
続けて「 sitemap.xml 」(2)と記載し送信(3)
成功しました(4)と出ればOKです。
早ければ、10分、遅くとも一晩もすればあなたのはてなブログは
検索に引っかかるはず。(上位表示されるかは別問題)
まとめ
ということで、2019年3月26日現在。
昨日の夜中にインデックス登録して、26日サイトマップ送信して
26日、午前中、無事、僕の記事が検索にヒットするようになりました。
参考になりましたらさいわいです。